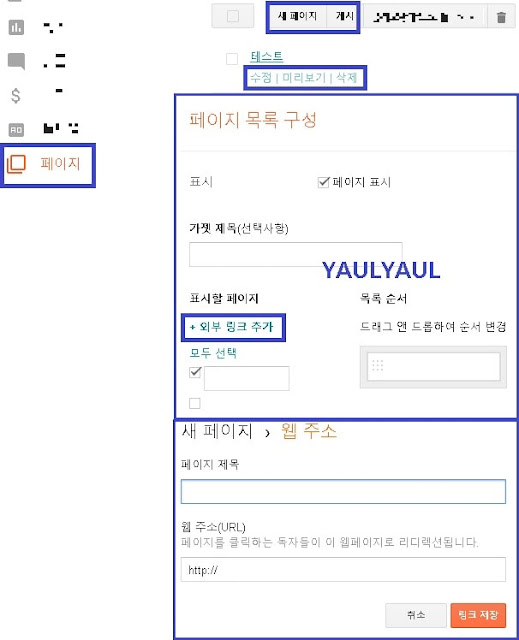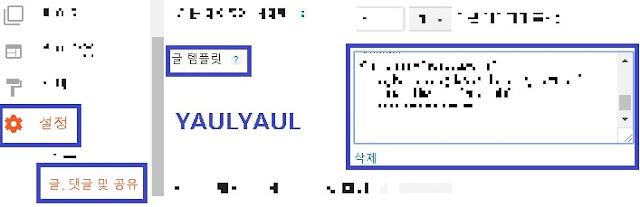- 공유 링크 만들기
- X
- 이메일
- 기타 앱
1. 블로그에 페이지 추가 방법
구글 블로그에서는 카테고리 기능을 찾을 수가 없습니다. 주제별로 글을 나누어 관리자 입장에서는 추후 업데이트 하는데 편리하고 독자 입장에서는 원하는 글만 읽을 수 있어서 자주 쓰는 기능입니다.
구글은 페이지 기능으로 대신할 수가 있습니다. 다만 타 블로그에서는 게시된 글을 선택하기만 했다면 태그나 라벨을 이용하거나 글의 URL 주소를 복사해 링크를 추가해야 하므로 시간이 더 걸립니다.
1-1. 페이지 추가
- 왼쪽 메뉴 레이아웃을 클릭합니다.
- 원하는 영역에 가젯 추가를 클릭합니다.
- '페이지' 를 찾아 추가 + 를 클릭합니다.
- 설정한 후 저장합니다.
- 오른쪽 상단 배치 저장 을 클릭합니다.
페이지가 나타나는 위치를 변경하려면 새 위치로 해당 가젯을 드래그합니다.
< 1단계 페이지 추가 방법 >
1-2. 페이지 만들기, 수정 또는 삭제
왼쪽 메뉴에서 페이지를 선택합니다.
- 새 페이지 만들기 : 새 페이지를 클릭합니다. 페이지 제목 및 기타 정보를 입력하고 저장, 미리보기 또는 게시를 클릭합니다.
- 다른 웹사이트 링크 만들기 : 수정 연필모양 -> 외부 링크 추가를 클릭합니다. 페이지 제목 및 URL을 입력하고 링크 저장을 클릭합니다.
- 페이지 수정 : 수정할 페이지 아래에서 수정을 클릭합니다. 페이지를 업데이트하고 저장, 미리보기 또는 게시를 클릭합니다.
- 페이지 삭제 : 삭제할 페이지 아래에서 삭제 -> 확인을 클릭합니다.
< 외부 링크 추가 >
페이지를 만들어 내용을 작성하고 가젯에 표시되게 만들거나, 가젯에 기존에 있던 글 중에 특정 글이나 공통된 태그, 라벨의 URL 주소를 외부 링크 추가로 페이지를 제작할 수 있습니다.
글과는 다르게 태그, 예약 설정, 링크, 위치를 설정할 수 없고, 오직 검색 설명만 작성할 수 있습니다.
1-3. 표시할 페이지 선택
- 왼쪽 메뉴에서 레이아웃을 클릭합니다.
- '페이지' 영역에서 수정 연필 모양을 클릭합니다.
- 표시할 페이지를 선택합니다.
- 저장을 클릭합니다.
- 오른쪽 상단에서 배치 저장을 클릭합니다.
2. 글 작성, 수정 또는 삭제
언제든지 글 및 임시보관 글을 작성, 수정 또는 삭제할 수 있습니다.2-1. 새 글 작성
- 글쓰기를 클릭합니다.
- 글을 작성합니다.
게시하지 않고 글을 저장하려면 저장을 클릭합니다. 글을 게시하려면 게시를 클릭합니다.
2-2. 글 게시하기
글 예약
- 글의 제목을 클릭합니다.
- 오른쪽에서 글 설정 -> 일정 잡기를 클릭합니다.
- 글을 게시할 시간과 날짜를 선택합니다.
- 완료를 클릭합니다.
시간대 설정하기
- 기본 대시보드의 왼쪽 메뉴에서 설정 -> 언어 및 서식을 클릭합니다.
- '서식'에서 원하는 시간대를 선택합니다.
- 오른쪽 상단에서 설정 저장을 클릭합니다.
이메일로 글 게시 사용 설정
- 왼쪽 메뉴에서 설정 -> 이메일을 클릭합니다.
- '이메일을 사용하여 글 게시' 옆에 단어를 입력하여 글 내용을 보낼 이메일 주소를 만듭니다.
- 이메일로 전송된 글 내용을 즉시 게시할지 또는 임시보관 글로 저장하고 나중에 수동으로 게시할지 선택합니다.
- 오른쪽 상단에서 설정 저장을 클릭합니다.
이메일로 글 게시
- 이메일 제목을 글 제목으로 하여 이메일을 작성합니다.
- 이메일의 본문이 글의 내용이 됩니다.
- 글의 맨 끝에 #end를 입력합니다.
- 이미지를 포함하려면 이메일에 이미지를 첨부합니다.
- 내가 만든 이메일 주소(사용자 이름.[단어]@blogger.com)로 이메일을 전송합니다.
< 글 설정 >
1일 1글을 쓰기로 했지만 여러 사정으로 인해 지켜지지 못하시는 분, 평일에 시간이 없을 때 주말에 글을 작성하여 원하는 날에 게시 되도록 할 수 있습니다.
꾸준히 방문해주시는 글이 있어도 시간이 지나 최신 정보와 일치하지 않으면 점점 방문이 줄어 들게 됩니다. 작성된 글 중에 변경된 내용이 있다면 수정하고 시간대를 다시 최신으로 설정해야 합니다.
2-3. 글 수정
- 블로그 이름 아래에서 글을 클릭합니다.
- 수정을 클릭합니다.
- 설정을 변경합니다.
- 선택사항: 글이 어떻게 표시되는지 보려면 미리보기를 클릭합니다.
- 글이 이미 게시된 경우 업데이트 또는 임시보관함으로 돌아가기를 클릭합니다. 글이 아직 게시되지 않은 경우 게시 또는 저장을 클릭합니다.
2-4. 글 삭제
- 대시보드에서 블로그를 클릭합니다.
- 삭제하려는 글에 커서를 가져갑니다.
- 삭제를 클릭합니다.
2-5. 글 서식 지정
게시물 템플릿 만들기
- 왼쪽 메뉴에서 설정 -> 글, 댓글 및 공유를 클릭합니다.
- '글' 아래에서 게시물 템플릿 옆에 있는 추가를 클릭합니다..
- 템플릿을 추가합니다.
- 오른쪽 상단에서 설정 저장을 클릭합니다.
< 글 서식 >
기본적으로 제공해주는 편집 기능 외에 문단 별로 나누거나 코드 그대로 표시하고 싶을때, 좀 더 가독성을 높이기 위해 필요한 서식을 추가 시키면, 작성할 때마다 번거롭게 복사 붙여 넣기 하지 않아도 됩니다. 단 너무 많이 사용하면 오히려 가독성이 떨어지니 적절하게 사용합니다.
그리고 콘텐츠 내 광고를 삽입할 때에도 유용합니다. 메모장에 코드를 복사 -> 붙여 넣기 하지 않고 서식으로 추가하여 글 작성할 때 부터 코드가 삽입되게 하고 원하는 위치에 광고 코드를 배치합니다. 테마 -> HTML 편집에서 상 하단 광고가 나오게 할 수 있지만, 테마마다 차이가 있는지 송출이 안되는 경우도 존재합니다.
구글 블로그 시작하기 1 - 블로그 만들기, 관리
이 글은 구글 도움말을 참조했습니다. 더 많은 정보를 얻을 수 있습니다.